Cette publication est également disponible en :
English
Utilisez votre Gestionnaire courriel Easyhosting pour…euh… gérer, et créer les boîtes courriel de votre domaine.
Accédez à votre portail Easyhosting
Pour gérer vos services Easyhosting, vous devrez d’abord accéder à votre portail Easyhosting. Vous pouvez trouver la connexion au portail àhttps://premium.easyhosting.com/portal/.
Vous pouvez trouver plus d’informations sur votre portail Easyhosting dans cet article.
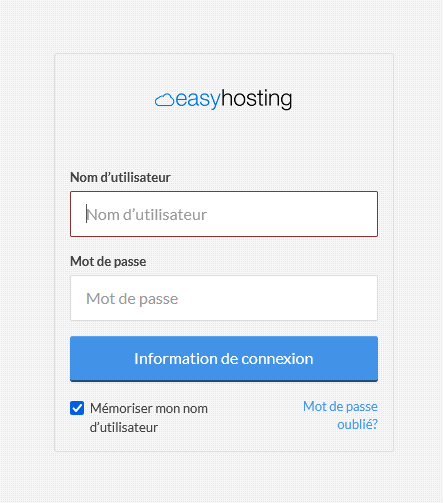
Vous devrez connaître votre nom d’utilisateur et votre mot de passe du portail.
Accédez au Gestionnaire courriel
Une fois que vous vous êtes connecté à votre Portail Easyhosting, naviguez jusqu’au Gestionnaire Courriel. Il existe plusieurs façons d’y parvenir :
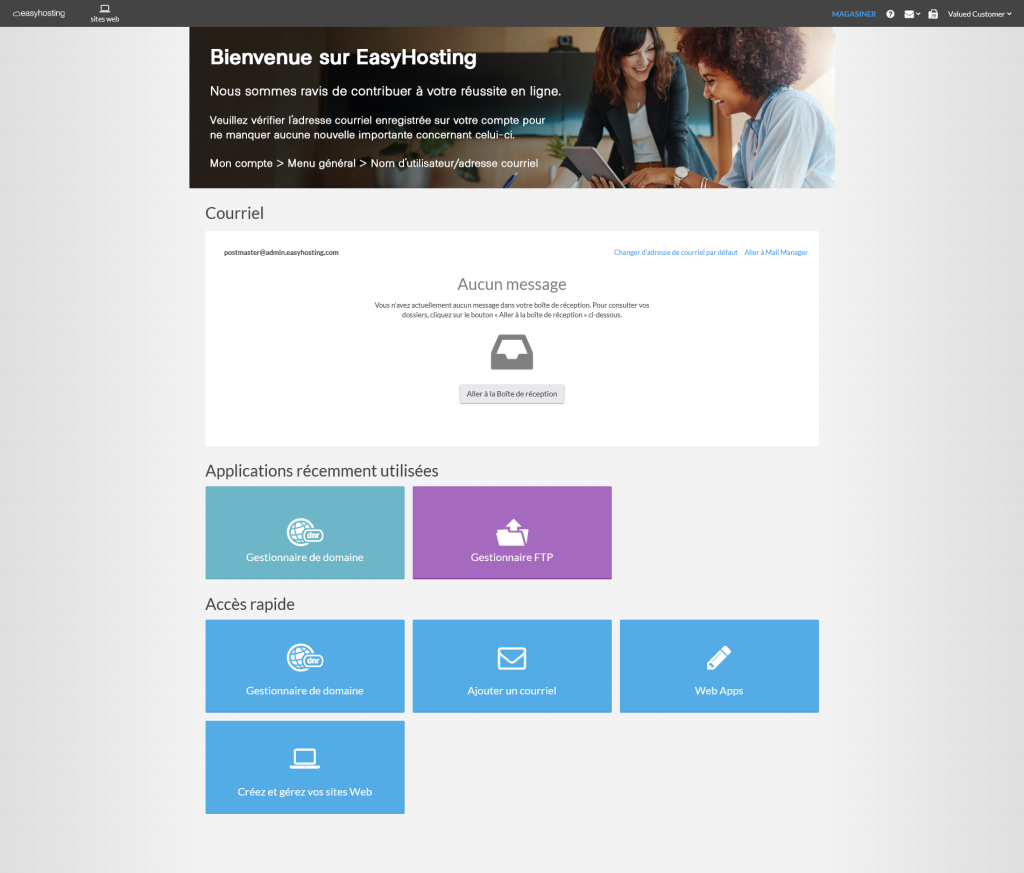
- Tout d’abord, vous pouvez passer votre souris au-dessus de l’icône courriel en haut à droite de votre page d’accueil et choisir Créer/Gérer les courriels depuis le menu déroulant.
- Dans la section Courriel, vous verrez l’option Aller vers le Gestionnaire courriel en haut à droite. Cliquez dessus pour accéder au Gestionnaire courriel.
- Vous pouvez voir le Gestionnaire courriel dans la liste des dernières applications utilisées. Cliquez dessus pour accéder au Gestionnaire courriel.
- Dans la section Accès rapide, cliquez sur Applications Web. Vous pouvez les trouver le Gestionnaire courriel dans la section courriel .
Gestionnaire Courriel
Vous êtes arrivés dans le gestionnaire courriel. Ici, vous pourrez créer, effacer et gérer toutes les boîtes courriel de votre domaine.
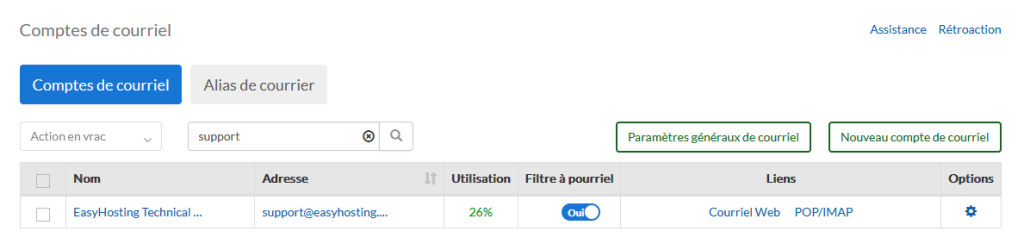
Sur la page principale du Gestionnaire Courriel, vous verrez une liste de vos boîtes courriel actuelles, ainsi que plusieurs boutons pour les gérer.
En haut à gauche, vous verrez des boutons qui permettent de passer des Comptes courriel aux Alias courriel. S’ils se ressemblent, ils ont des fonctionnalités différentes.
Comptes courriel
Par défaut, dans la section Comptes courriel, vous verrez un tableau avec toutes vos boîtes courriel. Vous verrez aussi d’autre boutons, pour d’autres outils :
Cliquez sur l’un des boutons pour en savoir plus sur ces options. D’autres options sont également disponibles pour chaque boîte courriel individuelle. Vous pouvez accéder à ces options en cliquant sur le Nom ou Adresse, ou sur l’icône d’engrenage sous les Options.
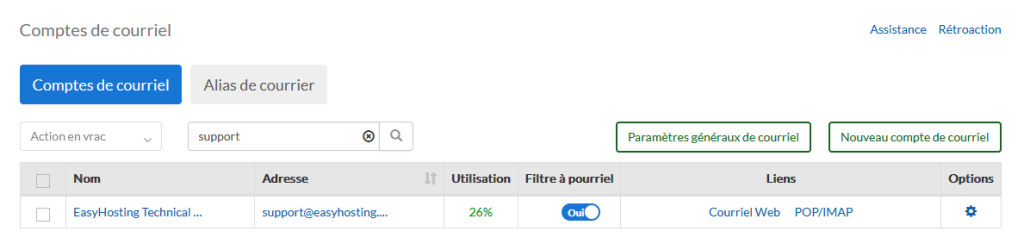
- Case à cocher
- Utilisée pour sélectionner la boîte courriel pour des actions de masse
- Nom
- Le nom complet associé à la boîte courriel
- Cliquer ici vous montrera la page d’options de compte
- Adresse
- Nom de la boîte courriel
- Le nom de la boîte courriel
- Utilisation
- Pourcentage de l’espace disque utilisé par la boîte courriel
- Filtre à spam
- Indique si le filtre à spam est actif
- Cliquez ici pour activer le filtre à spam
- Liens
- Webmail
- Ouvre la boîte courriel Webmail dans un nouvel onglet
- POP/IMAP
- Affiche les informations POP/IMAP nécessaires pour paramétrer votre compte sur un appareil
- Webmail
- Options
- Ouvre la page d’options du compte
Options du compte
Cliquer sur l’un des liens mentionnés ci-dessus affichera la page Options du compte. Cette section a trois onglets :
- Bases
- Filtre à spam
- Message d’absence
Bases
Dans l’onglet Bases, vous pouvez mettre à jour les informations de la boîte courriel, y compris son mot de passe.
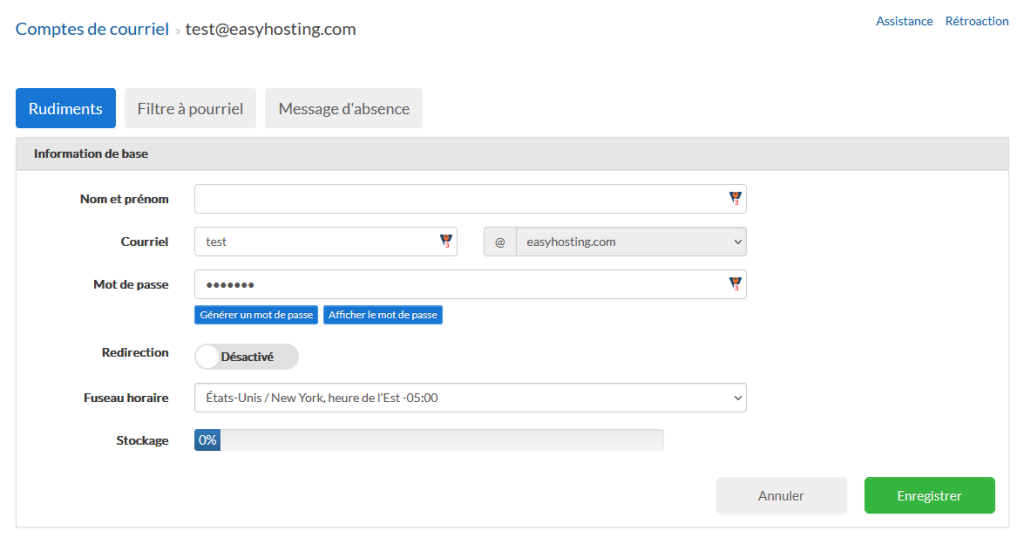
- Nom complet
- Nom de l’utilisateur du compte
- Vous pouvez le modifier ici
- Courriel
- Nom de la boîte courriel
- Si vous pouvez changer le nom de la boîte courriel ici, ce n’est pas recommandé
- Mot de passe
- Le mot de passe courriel
- Ci-dessous, vous verrez des boutons permettant de générer un nouveau mot de passe ou de vous montrer le mot de passe actuel
- Transferts
- Activez le transfert de courriel pour cette boîte
- Une fois activé, vous verrez des options pour choisir à quelles boîtes courriel transférer les courriels, et une option pour garder une copie dans cette boîte courriel
- Vous pouvez transférer les courriels à plus d’une boîte
- Fuseau horaire
- Sélectionnez le fuseau horaire des utilisateurs
- Stockage
- Montre l’utilisation de disque actuelle de la boîte courriel
Une fois les modifications effectuées, cliquez sur le bouton Enregistrer pour sauvegarder les changements, ou cliquez sur Annuler.
Filtre à spam
Vous pouvez ajuster le filtre de votre boîte courriel dans cette section.
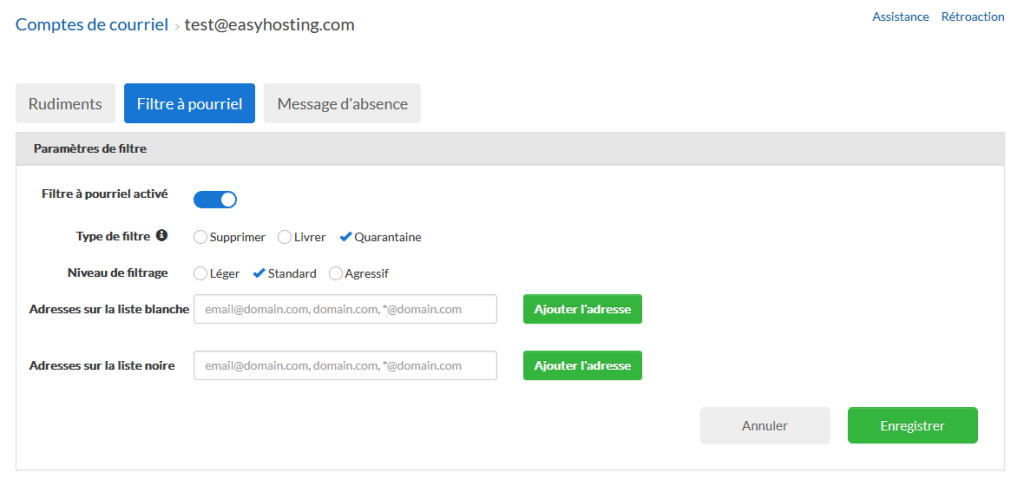
- Filtre à spam activé
- Activez votre filtre à spam
- Nous recommandons d’activer cette fonctionnalité et de ne plus y toucher
- Type de filtre
- Choisissez ce que fait le filtre quand il détecte un spam
- Suppression – supprime de manière permanente les courriels signalés comme spam
- Envoi – signale le message et l’envoie à la boîte courriel
- Quarantaine – signale le message et l’envoie dans le dossier Spam
- Choisissez ce que fait le filtre quand il détecte un spam
- Niveau de filtrage
- Défini les conditions pour qu’un message soit signalé comme spam
- Le mode Standard devrait suffire à la plupart des utilisateurs
- Si vous avez trop de faux positifs, utilisez le mode Léger
- Si vous avez trop de faux négatifs, utilisez le mode Agressif
- Adresses sur liste blanche
- Toutes les adresses qui peuvent contourner le filtre peu importe leur score spam peuvent être ajoutées ici
- Vous pouvez ajouter jusqu’à 255 adresses
- Les adresses génériques sont acceptées aussi (comme *@domaine.com)
- Adresses sur liste noire
- Les adresses sur liste noire seront filtrées peu importe leur score spam
- Ces messages seront considérés comme du spam et traités selon la méthode sélectionnée dans les paramètres Type de filtre
- Tout comme sur la liste blanche, vous pouvez ajouter jusqu’à 255 adresses et les adresses génériques sont acceptées
Une fois les modifications faites, cliquez sur Enregistrer pour valider les changements. Si vous ne souhaitez pas mettre les changements en place, cliquez sur Annuler.
Message d’absence
Vous pouvez paramétrer un Message d’absence, qui sera envoyé à toutes les adresses qui envoient un message à la boîte courriel. Ça peut être pratique si vous êtes loin de votre bureau pendant une période prolongée (vacances, congés, etc.) ou si une boîte courriel n’est plus gérée.
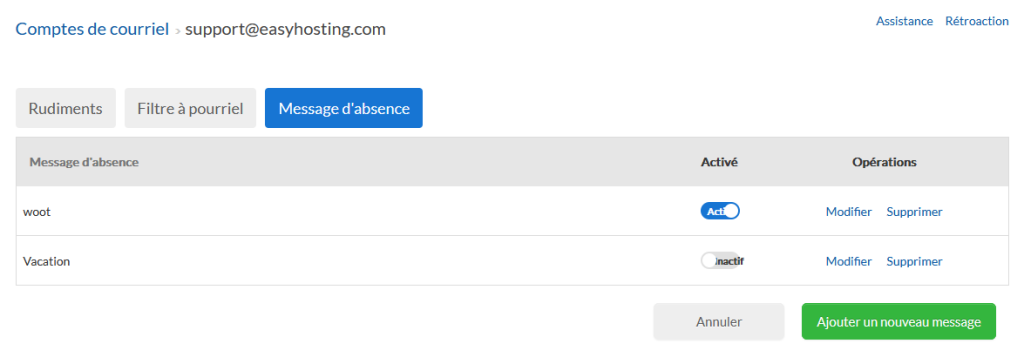
Cliquez sur Ajouter un nouveau message pour créer un Message d’absence.
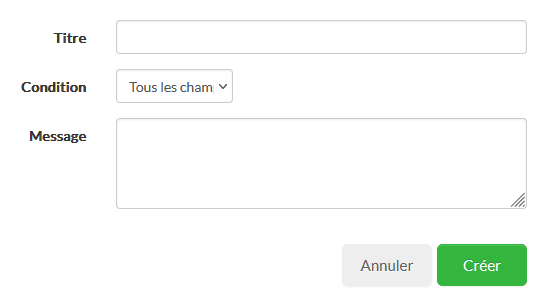
- Titre
- Il est préférable de donner un titre à votre message pour une gestion plus simple à l’avenir, mais ce n’est pas obligatoire
- Condition
- Choisissez les conditions dans lesquelles le message sera envoyé
- Définissez quelles conditions doivent être remplies pour que le message soit envoyé
- Sélectionnez N’importe quel champ si vous voulez que le message soit envoyé en réponse à tous les courriels entrants
- Vous pouvez choisir d’envoyer le message uniquement si certains mots sont présents dans l’un des champs (À, de, CC, Objet)
- Choisissez un champ et entrez le texte qui déclenchera le message
- Entrez le texte qui doit être présent dans le champ pour déclencher l’envoi
- Message
- Enfin, vous pouvez entrer le message qui doit être envoyé à tous les expéditeurs qui remplissent les conditions ci-dessus
Vous pouvez avoir plusieurs messages actifs à tout moment.
Alias courriel
Un Alias courriel est une fausse adresse courriel qui envoie tous les messages qu’elle reçoit à une ou plusieurs autres boîtes courriel. Les boîtes alias n’ont pas d’espace disque et ne sont jamais pleines. Il existe de nombreuses raisons d’utiliser un compte alias :
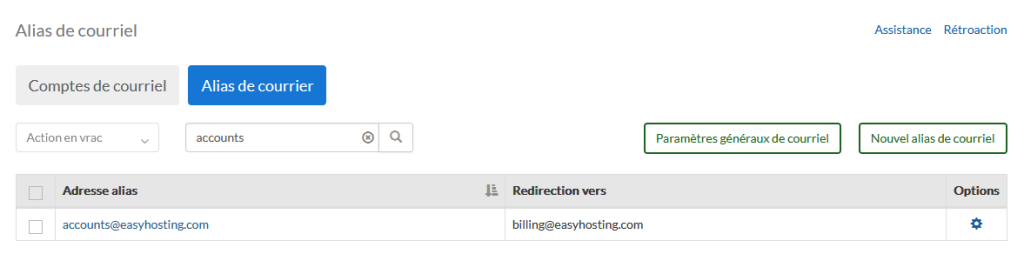
Groupes de courriel
Vous pouvez mettre en place un alias pour un groupe de boîtes courriel, pour que tous les messages envoyés à cette adresse soient transférés à chaque boîte courriel. Par exemple, si vous avez plusieurs agents commerciaux, qui ont tous leur propre boîte, vous pouvez mettre en place un alias appelé ventes@domaine.com et transférer les messages reçus à tous vos agents. Ça veut dire que tous vos agents auront les messages des clients potentiels, mais aussi que toutes les communications internes peuvent y être envoyées aussi. De plus, vous pouvez facilement gérer les utilisateurs qui reçoivent ces messages pour les cas où de nouveaux agents sont ajoutés et d’autres supprimés.
Masquer les noms ou les domaines
Si vos partenaires ont leurs vrais noms dans leurs adresses email, et que vous ne souhaitez pas les rendre publics, vous pouvez utiliser une boîte alias. Si vos utilisateurs ont des questions juridiques, vous pouvez créer un alias appelé juridique@domaine.com sur votre site web et transférer les messages à la boîte courriel de votre avocat. Ça fonctionne même si votre avocat n’utilise pas votre nom de domaine.
Ne pas rater de message important
Si l’un de vos employés ne travaille plus dans votre entreprise, vous pouvez transformer son ancienne boîte courriel en alias, pour vous assurer de ne pas rater de message une fois la boîte mail plus en activité. Vous pouvez définir l’ancienne boîte en tant qu’alias et transférer les messages reçus à la personne qui remplace l’employé. Et si un vieux client contacte votre entreprise, vous serez au courant.
Surnoms
Si certains utilisateurs ont un surnom (Bob, Rob, Bobby, Buddy, etc.), ou un nom souvent mal orthographié, vous pouvez mettre en place des comptes alias et transférer les messages à la bonne boîte courriel. Vous n’aurez donc qu’une boîte courriel à gérer, et vous n’aurez plus peur de rater des messages.
Si ce sont les utilisations les plus courantes de alias courriel, vous trouverez peut-être d’autres façons de vous en servir. Et comme ces comptes ne sont pas inclus dans le nombre de comptes courriel utilisés, vous pouvez faire autant d’expériences que vous voulez.
Paramètres courriel généraux
Les paramètres courriel généraux vous permettent de gérer certains paramètres qui touchent toutes les boîtes courriel de votre domaine.
Fourre-tout
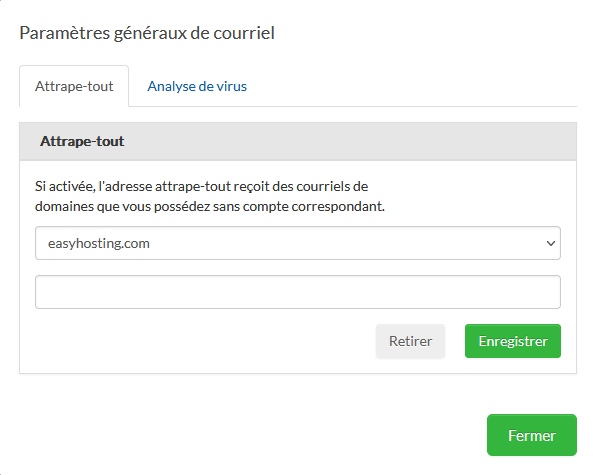
Ici, vous pouvez mettre en place une boîte courriel pour les messages envoyés à votre domaine, mais à la mauvaise adresse. Par défaut, ces messages sont supprimés.
Si ça peut sembler une bonne idée pour vous assurer de ne jamais rater de messages, cette boîte se remplira de spam rapidement, soyez donc prudent.
Choisissez votre domaine depuis la liste déroulante et entrez la boîte courriel.
Analyse de virus
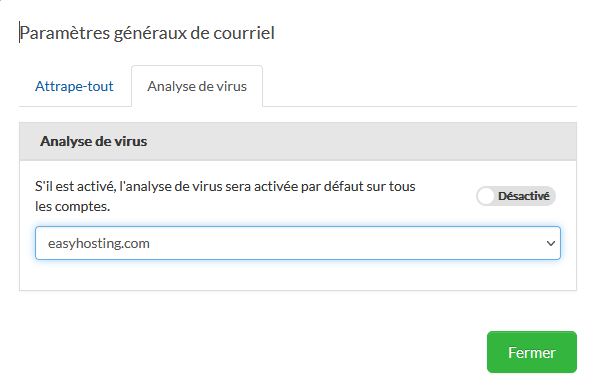
Dans cette section, vous pouvez choisir si l’analyse virus est activée par défaut sur vos boîtes courriel. Nous vous recommandons de l’activer sur tous vos domaines.
Ça affecte les nouvelles boîtes courriel, mais ne met pas à jour les boîtes courriel existantes.
Nouveau compte courriel
Si ajouter un nouveau compte courriel est assez simple, vous pourrez trouver plus d’informations ici.
Encore besoin d’aide?
Vous pouvez contacter notre équipe d’assistance en utilisant l’une des méthodes suivantes :
Envoyez-nous un e-mail – 24/7/365
- Soutien technique
- Problèmes de facturation
- Demandes de vente
Chat en direct – 24/7/362
Vous pouvez accéder à notre Live Chat depuis votre portail Easyhosting.
Assistance téléphonique – du lundi au vendredi, de 9h00 à 19h00 HNE
Appelez l’un de nos membres de l’équipe de support téléphonique à tout moment entre 9h00 et 19h00, heure de l’Est, au 1-888-390-1210.
