Cette publication est également disponible en :
English
Vous pouvez facilement gérer les enregistrements DNS de votre domaine dans le Gestionnaire de DNS Easyhosting.
Les enregistrements DNS de votre domaine sont essentiels pour le fonctionnement de votre site web et de vos courriels. Vous pouvez gérer vos enregistrements DNS (qu’on appelle aussi Fichiers de zone) dans votre Gestionnaire de DNS Easyhosting. Vos enregistrements DNS permettent à votre trafic de site web et vos courriels d’être envoyés sur le bon serveur. Vous pouvez trouver plus d’informations sur le fonctionnement des enregistrements DNS ici.
Accédez à votre portail Easyhosting
Pour gérer vos services Easyhosting, vous devrez d’abord accéder à votre portail Easyhosting. Vous pouvez trouver la connexion au portail àhttps://premium.easyhosting.com/portal/.
Vous pouvez trouver plus d’informations sur votre portail Easyhosting dans cet article.
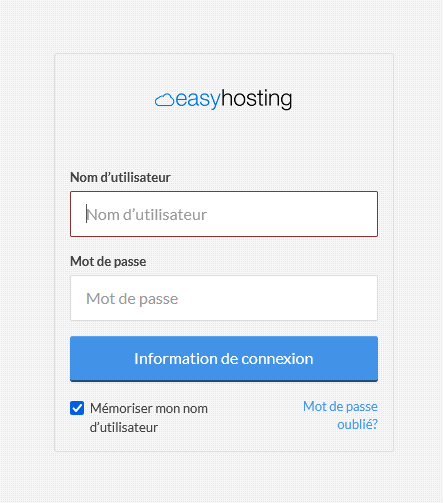
Vous devrez connaître votre nom d’utilisateur et votre mot de passe du portail.
Accéder aux Gestionnaire de DNS
Une fois que vous êtes connecté à votre portail Easyhosting, trouvez le Gestionnaire de DNS dans la section Applis Web. Pour accéder aux Applis Web, cliquez sur l’icône Applis Web.
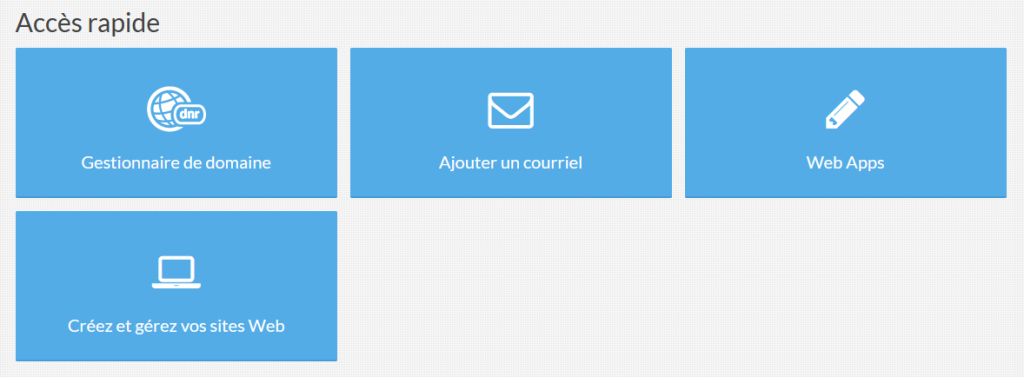
Vous trouverez le Gestionnaire de DNS dans la section Domaines du portail.
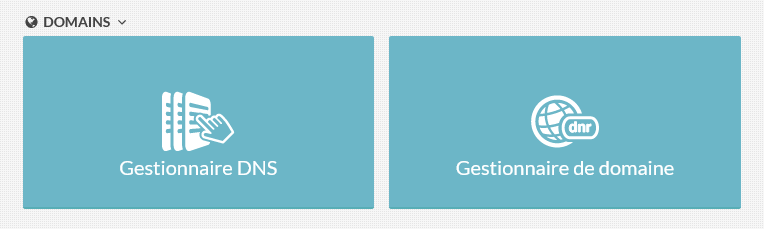
Vous pouvez aussi voir un raccourci dans la section Applications récemment utilisées.
Le Gestionnaire de DNS
Vous êtes arrivé dans le Gestionnaire de DNS de votre domaine.
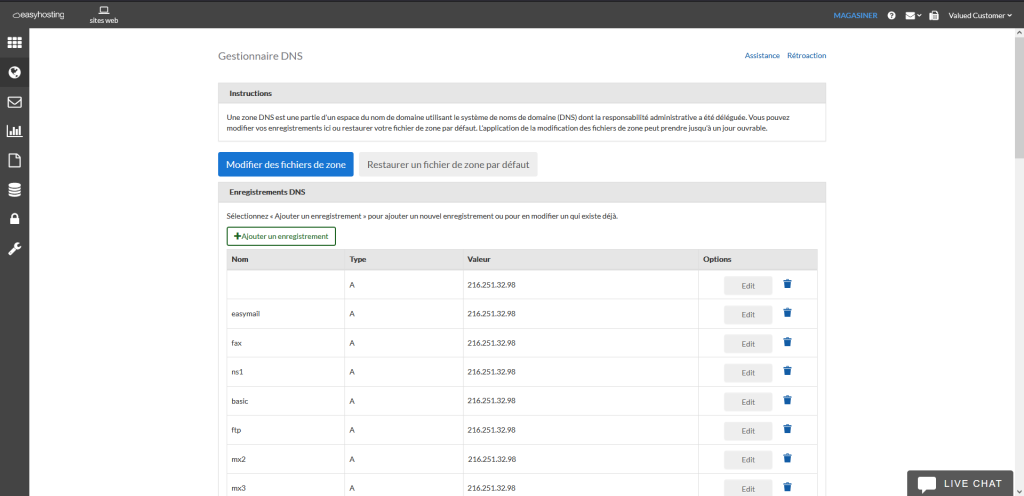
Le Gestionnaire de DNS propose deux onglets are two tabbed sections of the DNS Manager:
- Modifier le fichier de Zone (onglet par défaut)
- Restaurer le fichier de Zone par défaut
Modifier le fichier de Zone
Par défaut, vous entrerez d’abord dans la section Modifier le fichier de Zone. De là, vous pouvez ajouter, modifier ou supprimer n’importe quel enregistrement DNS de votre domaine.
À droite de chaque enregistrement DNS existant, vous verrez l’option modifier ou supprimer. Il faut noter que si vous supprimez l’enregistrement, vous ne pourrez pas annuler cette action. Vous devrez le saisir à nouveau dans son intégralité.
+ Ajouter un enregistrement
Cliquer sur ce bouton vous permet d’ajouter un nouvel enregistrement à votre fichier de Zone DNS.
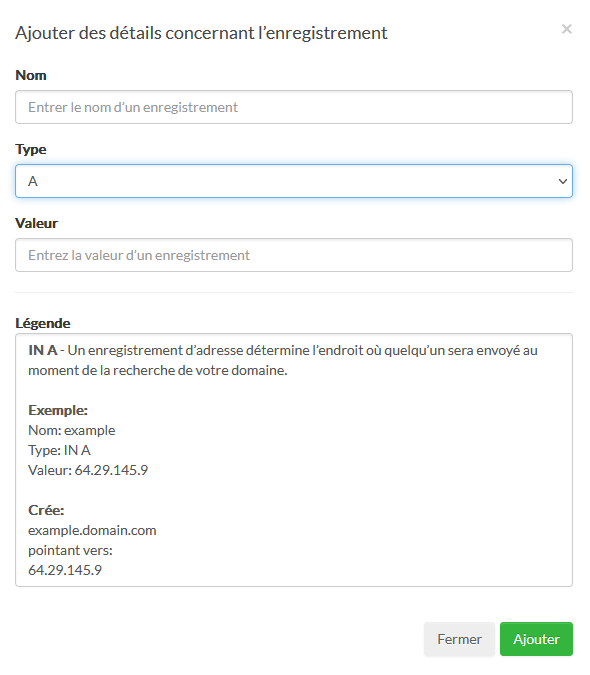
Il existe de nombreux types différents d’enregistrements DNS que vous pouvez ajouter. Consultez cet article sur les différents genres d’enregistrements DNS. Quand vous sélectionnez un type d’enregistrement, vous verrez une légende qui indique à quoi sert l’enregistrement et comment l’ajouter.
Enregistrements A
Les enregistrements A doivent diriger vers une adresse IP
- Nom
- Le sous-domaine de l’enregistrement A
- Entrez uniquement le sous-domaine (www), n’entrez pas le domaine complet (www.exemple.com), il sera ajouté automatiquement
- Un enregistrement A vierge est nécessaire pour que le fichier de Zone soit valide blank
- Si l’enregistrement concerne le nom de domaine (exemple.com), entrez le symbole @ ici
- Type
- Type d’enregistrement (A)
- Valeur
- L’adresse IPv4 IP cible
Enregistrements AAAA
Les enregistrements AAAA sont identiques aux enregistrements A, mais ils utilisent des adresses IPv6, et non des adresses IPv4.
Enregistrement CNAME
Les enregistrements CNAME sont similaires aux enregistrements A, mais dirigent sur un domaine au lieu d’une adresse IP (www.exemple.com).
Enregistrements MX
Les enregistrements MX (Mail eXchange) dirigent vos courriels vers votre serveur courriel. Vous pouvez avoir de nombreux enregistrements MX pour plus de redondance. Et comme vous pouvez en avoir plusieurs, vous pouvez définir une priorité pour chaque enregistrement. Les serveurs courriel essaieront d’envoyer les courriels à l’enregistrement MX ayant le chiffre de priorité le plus bas (le 0 est considéré comme la plus haute priorité).
Vous ne pourrez pas choisir le nom, parce que tous les enregistrements MX doivent être au nom du domaine (exemple.com)
- Priorité
- Définissez la priorité de l’enregistrement MX
- Ça peut être n’importe quel nombre entier (à partir de 0)
- 0 est la plus haute priorité
- Type
- Type d’enregistrement (MX)
- Valeur
- Le nom de domaine du serveur courriel
- Il doit s’agir d’un nom de domaine, et pas d’une adresse IP
- Si vous avez seulement l’adresse IP, vous devez d’abord créer l’enregistrement A et l’utiliser dans l’enregistrement MX
Enregistrements TXT
Les enregistrements TXT, qu’on appelle aussi enregistrements texte, servent d’information et sont employés par de nombreux services internet, comme les enregistrements courriels SPF et DKIM, ainsi que divers services de vérification de domaine. Un enregistrement TXT peut contenir les ensembles de caractères que vous souhaitez.
- Nom
- Le sous-domaine des enregistrements TXT
- Il suffit seulement d’entrer le sous-domaine (www)
- N’entrez pas le domaine complet, il sera ajouté automatiquement
- Si l’enregistrement concerne le nom de domaine (exemple.com), entrez le symbole @ ici
- Type
- Type d’enregistrement (TXT)
- Valeur
- L’ensemble de caractère que vous voulez utiliser pour l’enregistrement TXT
- Chaque enregistrement TXT peut faire jusqu’à 255 caractères de long et doit être accompagné de guillemets
- Si votre enregistrement fait plus de 255 caractères, vous devrez le diviser en plusieurs section encadrées de guillemets (“asdf0…asdf2” “h5au…hk6k”)
Enregistrements SRV
Les outils et services personnalisés en ligne utilisent ces enregistrements. Si vous n’utilisez pas ce genre d’outils sur vos services web, il est peu probable que vous ayez besoin d’entrer des enregistrements SRV. Si vous utilisez des services web qui nécessitent d’entrer un enregistrement SRV records, ils vous fourniront les informations nécessaires.
Restaurer le fichier de Zone par défaut
Vous pouvez réinitialiser votre fichier de Zone File et remettre ses paramètres par défaut. Mais avant de le faire, vous devez vous assurer que c’est la bonne option, parce que cette action est irréversible. Un avertissement s’affichera avant que vous puissiez continuer le processus.
Encore besoin d’aide?
Vous pouvez contacter notre équipe d’assistance en utilisant l’une des méthodes suivantes :
Envoyez-nous un e-mail – 24/7/365
- Soutien technique
- Problèmes de facturation
- Demandes de vente
Chat en direct – 24/7/362
Vous pouvez accéder à notre Live Chat depuis votre portail Easyhosting.
Assistance téléphonique – du lundi au vendredi, de 9h00 à 19h00 HNE
Appelez l’un de nos membres de l’équipe de support téléphonique à tout moment entre 9h00 et 19h00, heure de l’Est, au 1-888-390-1210.
