This post is also available in:
Français
You can easily manage your domain DNS records in the Easyhosting DNS Manager
Your domain DNS records are vital to the functionality of your website and emails. You can manage your DNS records (also know an your Zone File) in your Easyhosting DNS Manager. Your DNS records ensure that any website traffic or emails are delivered to the correct server. You can find more information on DNS records here.
Access your Easyhosting Portal
In order to manage your Easyhosting services, you will first need to access your Easyhosting portal. You can find the portal login at https://premium.easyhosting.com/portal/.
You can find more information on your Easyhosting portal in this article.
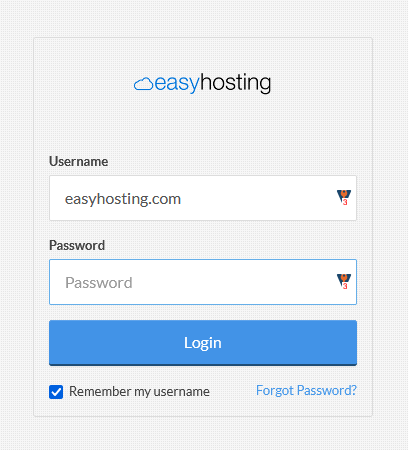
You will need to know your portal username and password.
Accessing the DNS Manger
Once you are logged into your Easyhosting portal, find the DNS Manager in the Web Apps section. To access the Web Apps, click on the Web Apps tile.
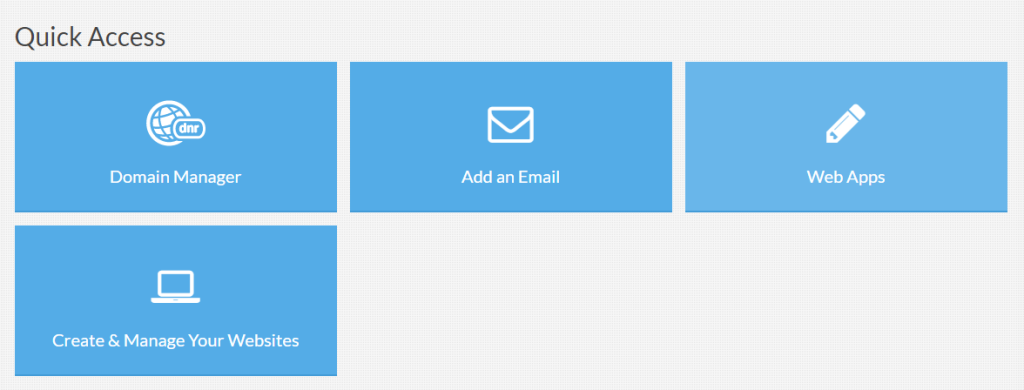
You will find the DNS Manager in the Domains section of the portal.
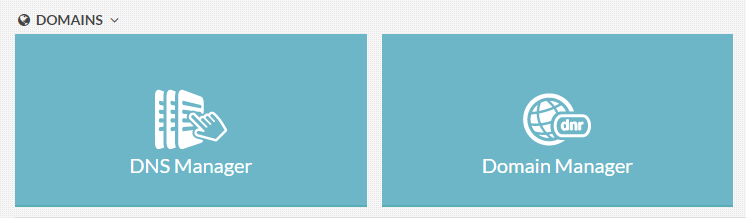
You may also see a shortcut in your Recently Used Apps section.
The DNS Manager
You will now be looking at the DNS Manager for your domain.
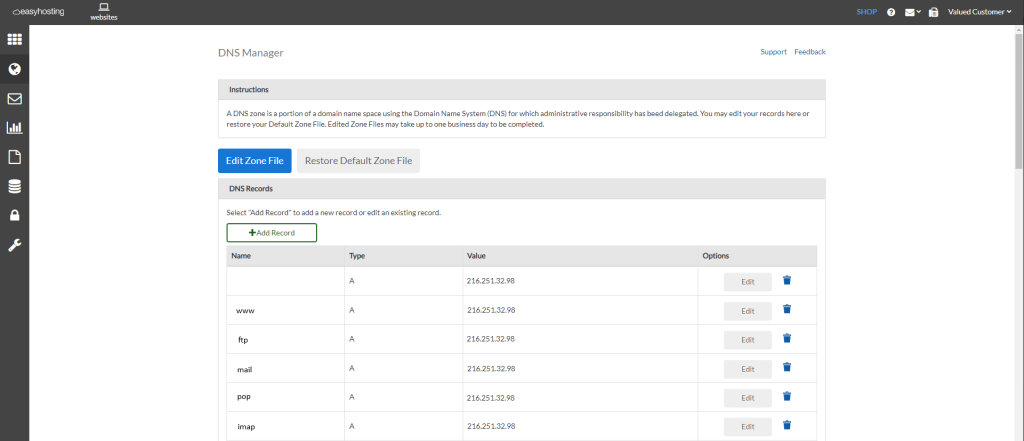
There are two tabbed sections of the DNS Manager:
- Edit Zone File (default tab)
- Restore Default Zone File
Edit Zone File
By default, you will be in the Edit Zone File section. From here, you can Add, Edit or Delete any of your domain DNS records.
To the right of each existing DNS record, you will see the options to either Edit the record or delete it entirely. Please note that if you delete the record, you will not be able to reverse it. You will need to enter it again from scratch.
+ Add Record
Clicking on this button will allow you to add a new record to your DNS Zone File.
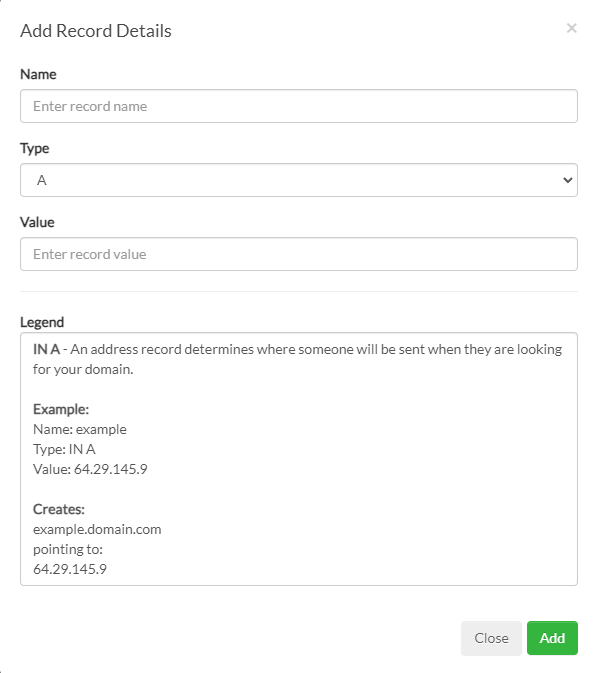
There are many different types of DNS records that you can add. Check this article on the different DNS record types. When you select a record type, you will see a legend on what that record does and how to add that type of record.
A record
A records must point to an IP address
- Name
- the subdomain of the a record
- only enter the subdomain (www), do not enter the full domain (www.example.com), this will be added automatically
- one blank A record is required for the Zone File to be valid
- if the record if for the domain name (example.com), enter the @ symbol here
- Type
- record type (A)
- Value
- the target IPv4 IP address
AAAA record
AAAA records are identical to A records, other than they require an IPv6 IP address, as apposed to a IPv4 IP address.
CNAME record
CNAME records are similar to A records, except instead of instead of pointing to an IP address, they point to a domain (www.example.com).
MX record
MX records (Mail eXchange) records direct your emails to your mail server. You can have many MX records for the purpose of redundancy. Because you can have several, you can set a priority for each record. Mail servers will attempt to deliver mail to the MX record with the lowest priority number first (0 is consider the highest priority).
You will not be able to set the name, as all MX records will need to be the domain name (example.com)
- Priority
- set the priority of the MX record
- can be any whole number (0+)
- 0 is highest priority
- Type
- record type (MX)
- Value
- the domain name of the mail server
- must be a domain name, cannot be an IP address0
- if you only have an IP address, you will need to create an A record for it first and then use that record in the MX record
TXT record
TXT records, also known as text records, serve as information-only records employed by numerous internet services, including SPF and DKIM mail records, as well as various domain verification services. A TXT records can be any string of characters that you wish.
- Name
- the subdomain of the TXT records
- you only need to enter the subdomain (www)
- do not enter the full domain, it will be added automatically
- if the record if for the domain name (example.com), enter the @ symbol here
- Type
- record type (TXT)
- Value
- this is the string of characters that you wish to use for the TXT record
- each TXT record can be up to 255 characters long and must be contained in quotation marks
- if your record is longer than 255 characters, you will need to split it into sections, surrounded by quotation marks (“asdf0…asdf2” “h5au…hk6k”)
SRV record
Custom online tools and services utilize these records. Unless you use custom services with your web services, it is unlikely you will need to enter any SRV records. If you have any web services that require SRV records, they will provide you with the required information.
Restore Default Zone File
You can also reset your Zone File to its default setting. But before you proceed, you must ensure you are certain that you wish to proceed, as this is not reversable. There will be a warning before you are able to complete this process.
Still need help?
If you are in need of assistance, you can contact our support staff using one of the following methods:
Send us an email – 24/7/365
- Technical Support
- Billing Issues
- Sales Inquires
Live Chat – 24/7/362
Access our Live Chat support team from your Easyhosting Portal
Phone Support – Monday to Friday, 9:00am to 7:00pm EST
Call one of our Phone Support team members anytime between 9:00am and 7:00pm, eastern time at 1-888-390-1210.
