Cette publication est également disponible en :
English
Vous pouvez consulter la messagerie basée sur votre domaine Easyhosting à partir de n’importe quel appareil disposant d’un accès à Internet.
Accéder à votre Webmail Easyhosting
Il existe plusieurs méthodes pour accéder à votre compte Webmail Easyhosting. Le plus simple est d’accéder à l’URL suivante :
https://webmail.easyhosting.com/#/login
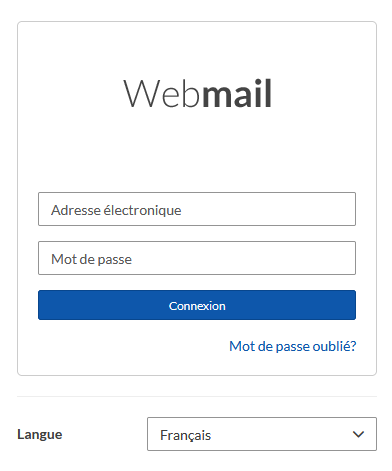
Entrez votre adresse email et votre mot de passe et cliquez sur le bouton Connexion pour accéder à votre Webmail.
Autres méthodes
Si vous ne connaissez pas votre mot de passe de messagerie, vous pouvez le mettre à jour depuis votre portail Easyhosting. Depuis votre portail, vous pouvez accéder à votre Gestionnaire de courrier et mettre à jour votre mot de passe à partir de là. Il existe également une option pour vous connecter directement à votre Webmail. Vous pouvez trouver plus d’informations sur le Gestionnaire de courrier ici.
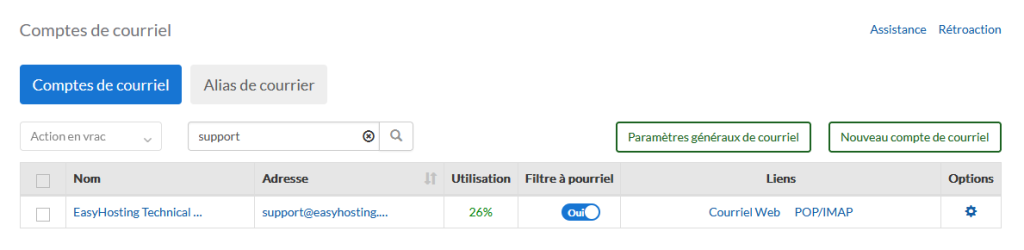
En cliquant sur le lien Webmail à côté de votre boîte mail, vous vous connecterez directement au webmail, sans avoir besoin de saisir le mot de passe.
La page d’accueil du Webmail
Une fois connecté à votre Webmail Easyhosting, vous verrez la page d’accueil du webmail.
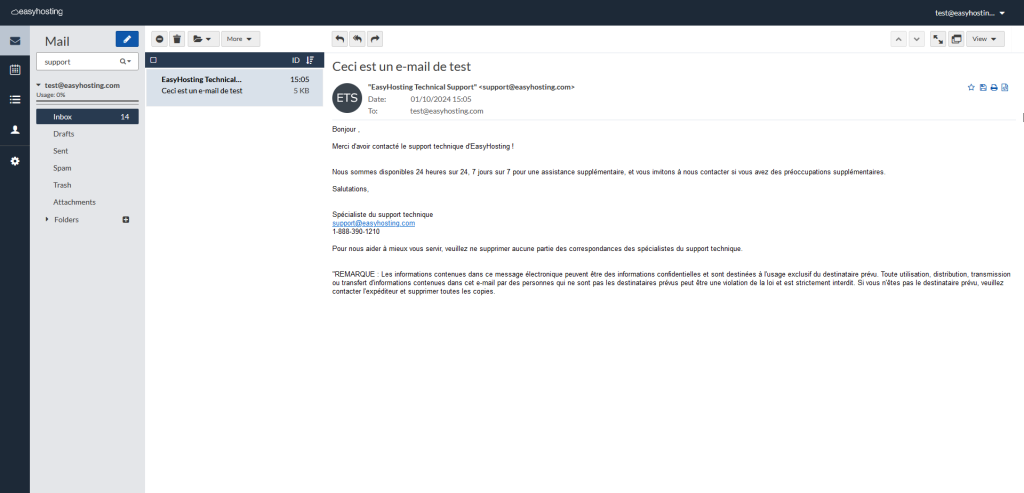
Cette page est divisée en trois sections :
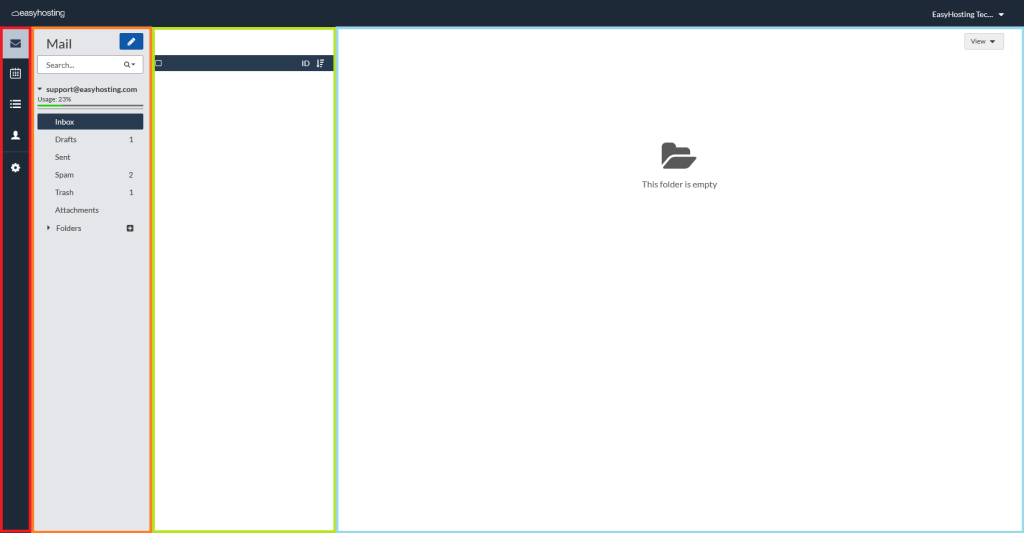
Barre de menu

La Barre de menu Webmail, située à l’extrême droite, vous permet de gérer l’apparence de votre messagerie web, ainsi que ses fonctionnalités. Vous pouvez également gérer certains aspects de la boîte mail à partir de ce menu, notamment la mise à jour de votre mot de passe de messagerie.
La section actuelle est mise en surbrillance dans la barre de menu. Dans cet exemple, la page Mail est active.

Il s’agit de la page par défaut de votre Webmail et sera chargée lorsque vous vous connecterez à votre compte webmail. C’est ici que vous pouvez gérer les e-mails de votre compte. Afficher, organiser et supprimer les e-mails de cette section.
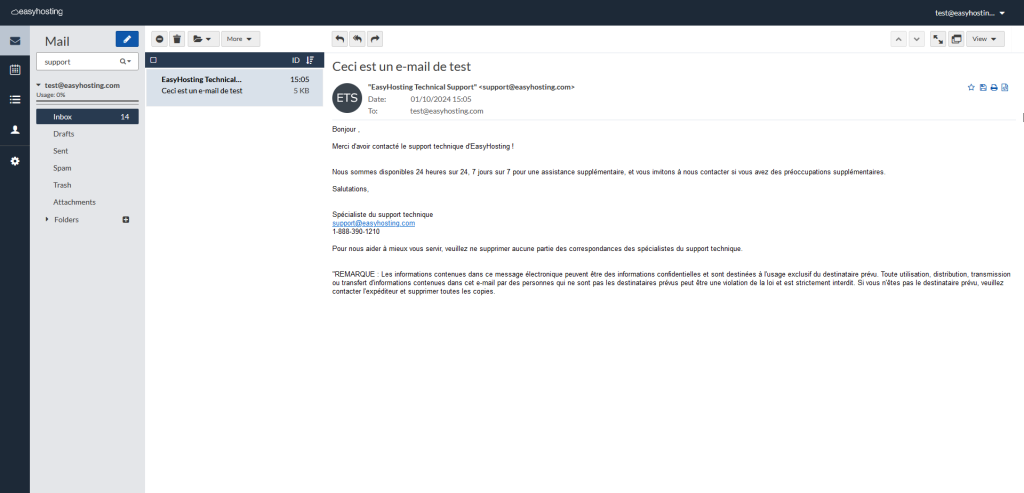
Calendrier

Votre webmail comprend également un calendrier que vous pouvez utiliser pour gérer des rendez-vous ou d’autres dates importantes. Vous pouvez partager votre calendrier avec d’autres utilisateurs sur le même compte Easyhosting.
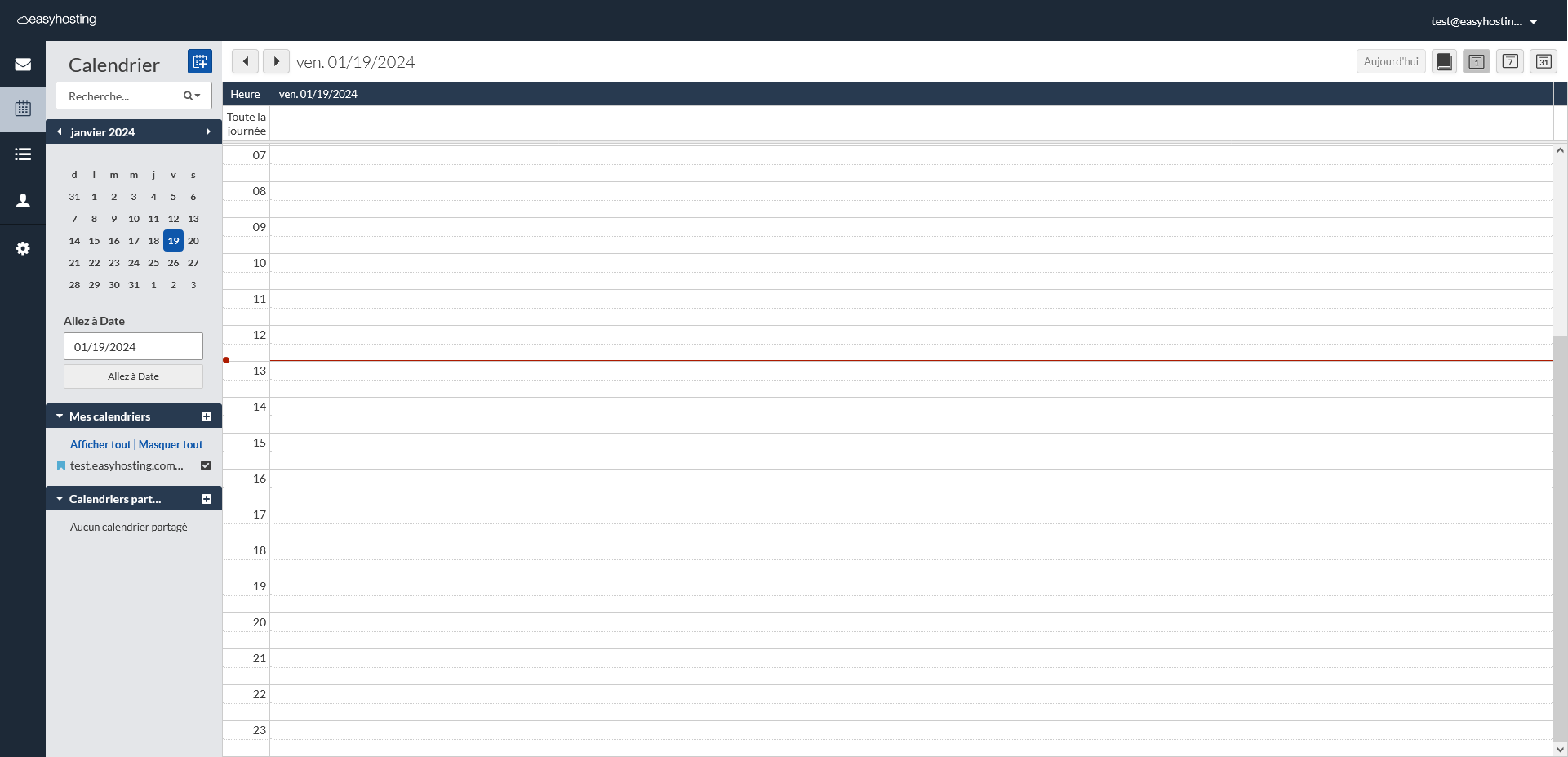
Boîte de tâches

La boîte de tâches vous aidera à gérer votre temps et vous permettra de suivre vos travaux et vos projets.
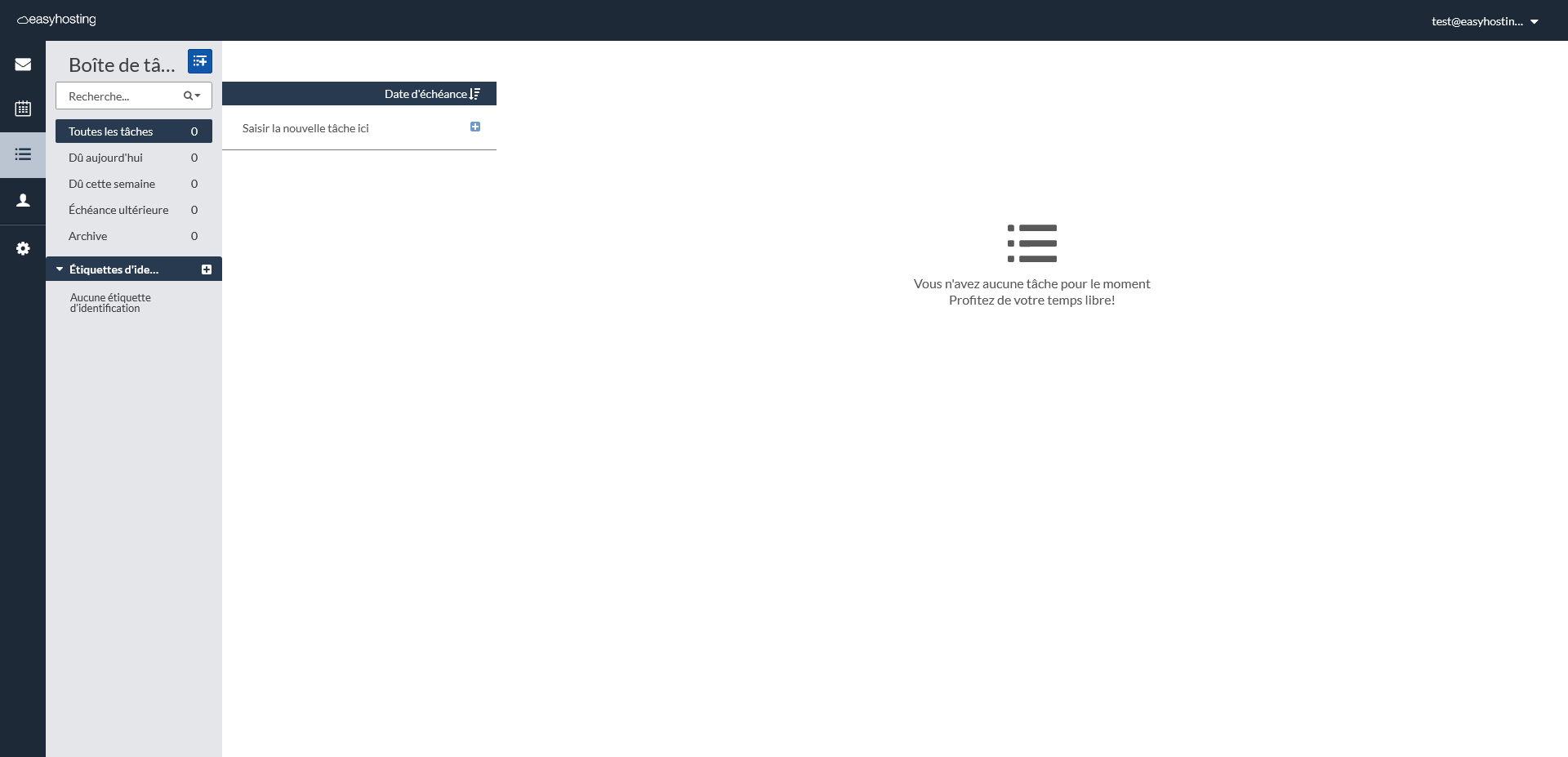
Contacts

La section contacts vous permettra de gérer tous vos contacts email. Le Webmail ajoutera automatiquement tout courrier reçu à votre liste de contacts (cette option peut être gérée dans vos options). Vous pouvez également partager votre liste de contacts avec d’autres utilisateurs sur votre compte Easyhosting.
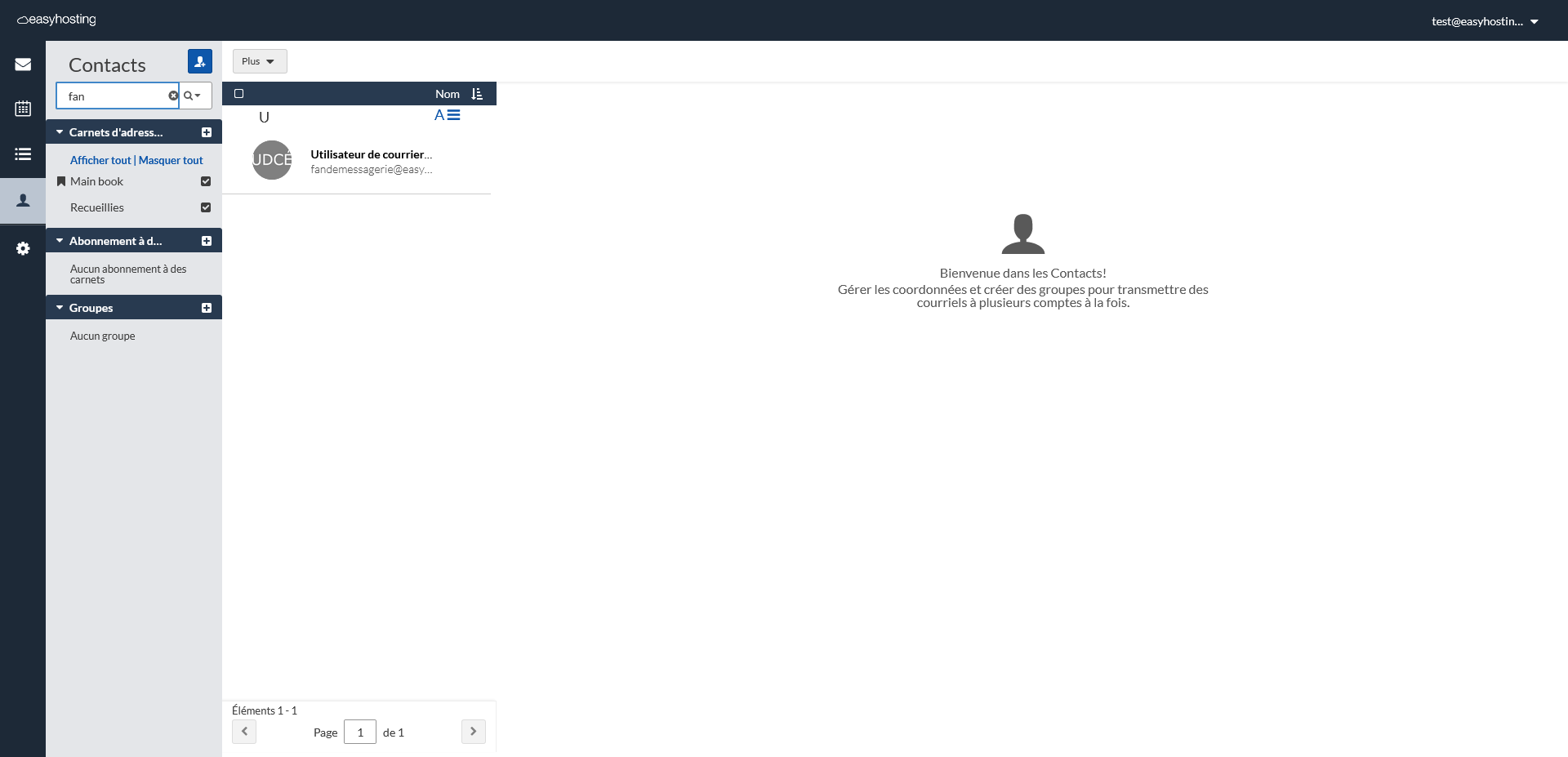
Paramètres

C’est ici que vous pouvez personnaliser votre webmail selon vos propres préférences. Nous approfondirons le paramétrage du webmail dans cet article.
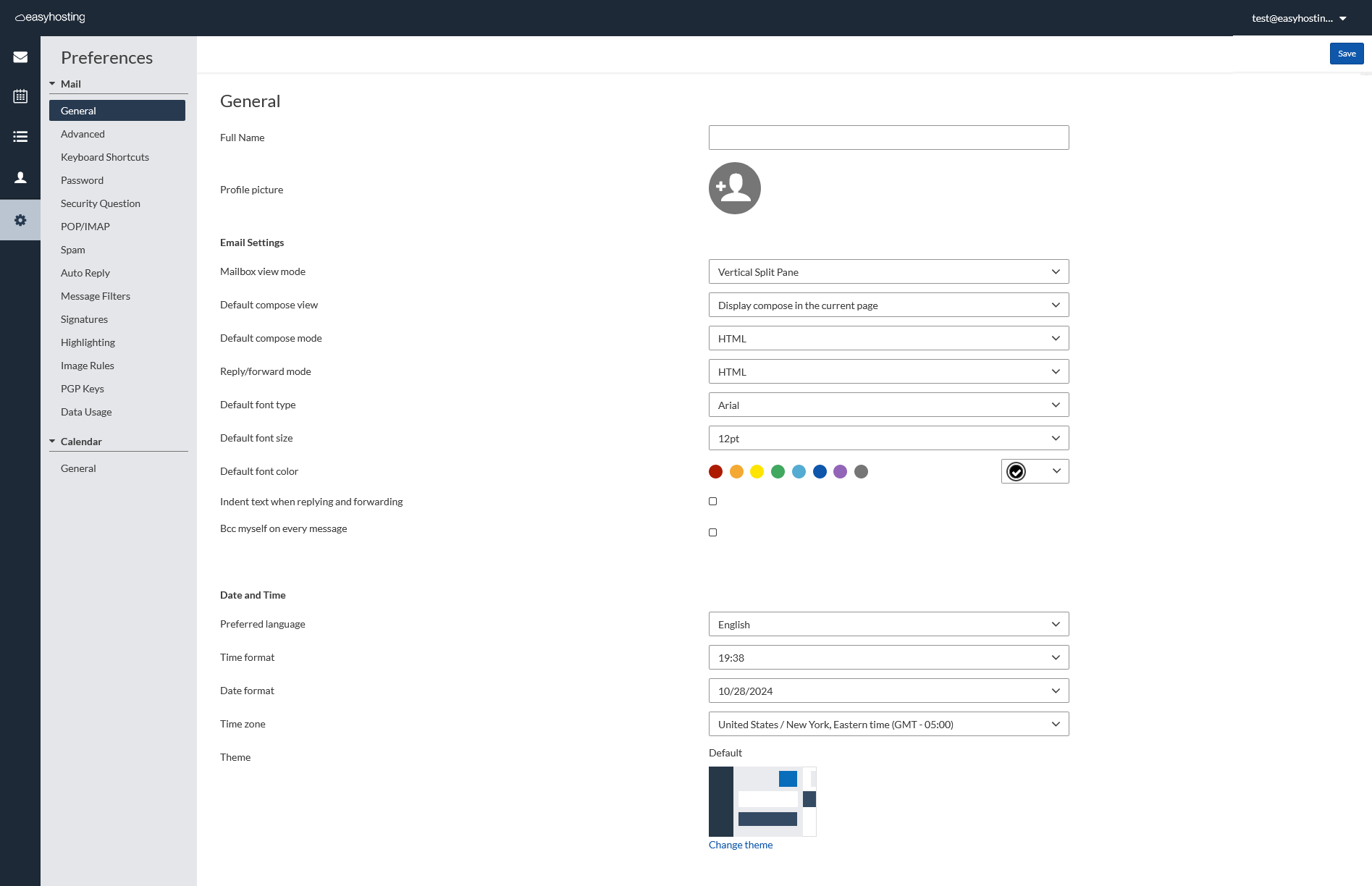
Liste des dossiers
Dans cette section, vous verrez une liste de tous les dossiers actuellement configurés dans votre boîte mail.
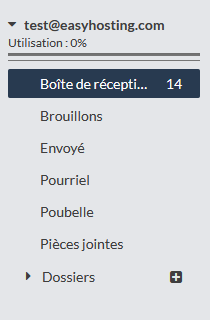
En haut de cette section, vous verrez le bouton Composer un nouveau message. Cliquez dessus pour commencer à rédiger un nouveau message.
Ensuite, il y a la Barre de recherche. Vous pouvez l’utiliser pour rechercher un message dans votre boîte mail. Vous pouvez effectuer une recherche par sujet, expéditeur, destinataire ou texte du message.
Sous la barre de recherche, vous verrez une jauge indiquant la quantité d’espace disque que vous utilisez actuellement. Si vous remplissez votre boîte mail, les nouveaux messages seront renvoyés à l’expéditeur, il est donc important de vous assurer que vous disposez d’espace libre.
Enfin, vous verrez une liste des dossiers dans la boîte mail. En haut de la liste se trouvent certains dossiers créés par défaut (Boîte de réception, Brouillons, Envoyés, etc.). Cliquer sur un dossier de cette liste affichera les messages contenus dans ce dossier dans la Liste de diffusion.
Vous pouvez également créer vos propres dossiers personnalisés qui peuvent être utilisés pour stocker et organiser votre courrier. Ils seront affichés en cliquant sur le petit triangle à côté des dossiers.
Il se peut que vos clients de messagerie sur d’autres appareils créent certains dossiers. Ils seront également présentés ici.
Ces dossiers sont également accessibles depuis n’importe quel client de messagerie IMAP.
Liste de diffusion
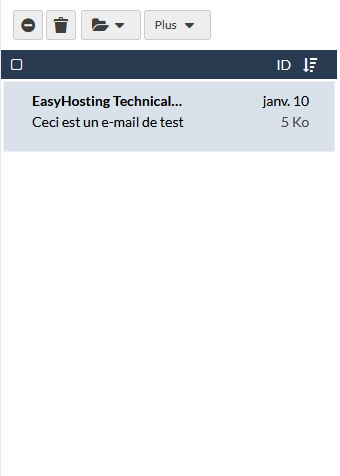
La liste de diffusion contient plusieurs outils pour gérer votre boîte aux lettres, ainsi qu’une liste de tous les courriers de votre dossier actuellement sélectionné. Vous pouvez sélectionner votre dossier dans la Liste des dossiers.
Au-dessus de la barre de titre, vous verrez des boutons d’Action groupée pour gérer vos e-mails.
Ensuite, dans la Barre de titre, il y a aussi quelques boutons.
Enfin, vous verrez la Liste de diffusion.
Action groupée
En cliquant dessus, l’action sera appliquée à tous les e-mails actuellement sélectionnés. Consultez le tableau ci-dessous pour plus d’informations sur ces boutons.
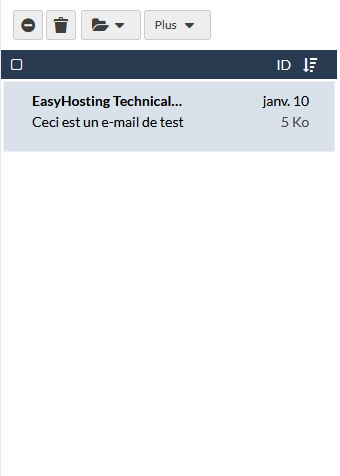 | Envoyer aux spams Cliquez sur ce bouton si vous pensez que ce message est du spam. |
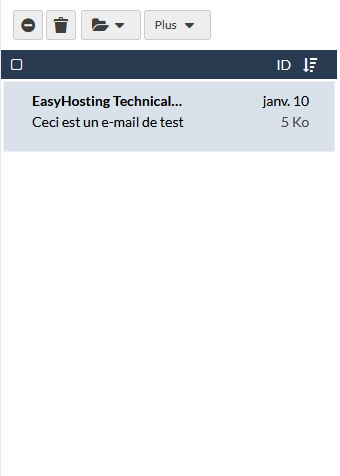 | Supprimer l’e-mail actuel |
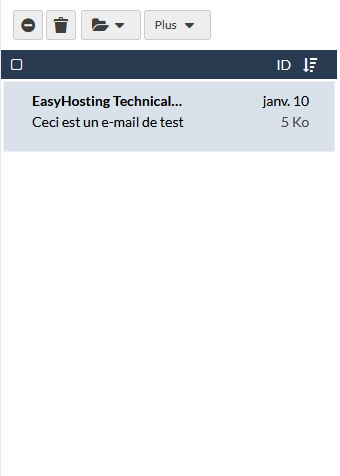 | Déplacer vers un dossier En cliquant dessus, vous afficherez une liste de tous vos dossiers. Cliquez sur le dossier pour déplacer le message. |
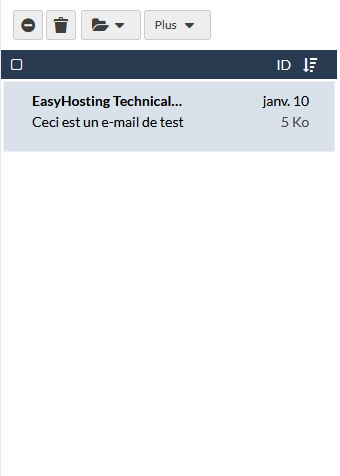 | Plus En cliquant dessus, vous afficherez plus d’options pour gérer le message. Voir ci-dessous pour plus d’informations sur ces options. |
Barre de titre
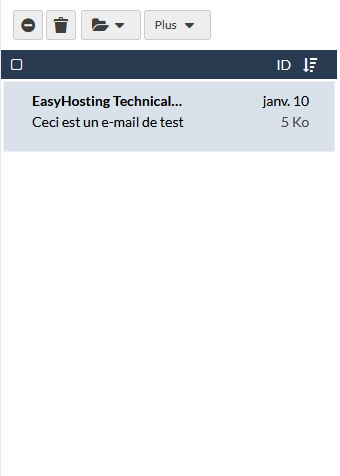
La barre de titre contient également certains outils.
À l’extrême gauche de la Barre de titre se trouve une case à cocher. En cliquant sur cette case, vous sélectionnerez tous les messages actuellement dans la liste de diffusion. Notez que si vous disposez de plusieurs pages d’emails, il ne sélectionnera que les messages actuellement affichés.
Lorsque vous avez sélectionné un e-mail (ou plusieurs), vous verrez le numéro sélectionné dans la Barre de titre.
Sur le côté droit de la barre de titre se trouvent vos options de tri. Vous pouvez choisir par quoi trier vos messages (ID, Date, Expéditeur, etc.) en cliquant sur la méthode actuellement sélectionnée, ID dans cet exemple. L’icône à droite de la méthode de tri fera passer la méthode de tri de croissant à décroissant, et vice versa.
Liste de diffusion
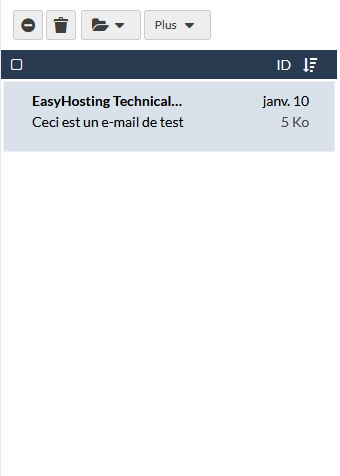
Lorsque vous passez la souris sur un message, vous verrez apparaître les trois icônes à l’extrême droite.
- Vous pouvez ajouter une étoile au message afin de pouvoir le retrouver plus tard
- La case à cocher ajoutera le message aux messages actuellement sélectionnés pour que vous puissiez utiliser vos boutons d’Action groupée
- Cliquez sur la poubelle pour supprimer directement le message
Fenêtre d’aperçu
Enfin, nous avons la Fenêtre d’aperçu. Ici, vous pouvez lire votre message et y répondre si nécessaire. Il existe également plusieurs outils ici.
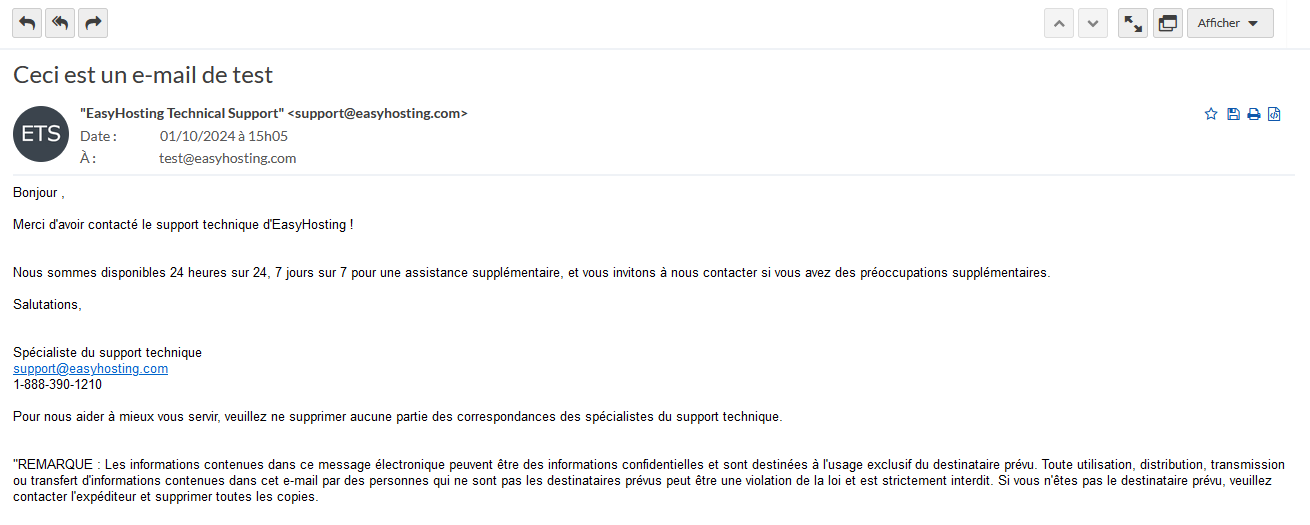
Répondre ou transférer
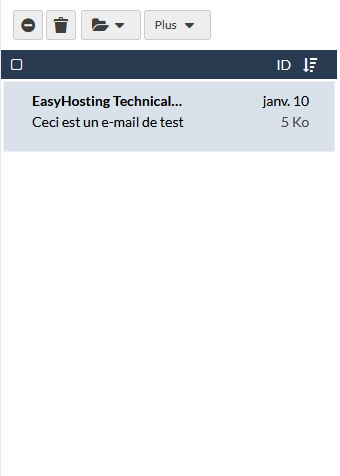
En haut à gauche, vous avez les boutons Répondre, Répondre à tous et Transférer. Cliquer sur l’une de ces icônes ouvrira l’écran de Rédaction du message.
- Répondre – envoie uniquement à l’expéditeur du message
- Répondre à tous – envoie à toutes les adresses d’expéditeur, ainsi qu’à toutes les adresses CC
- Transférer – vous permet de transférer le message vers une autre adresse
Affichage et navigation
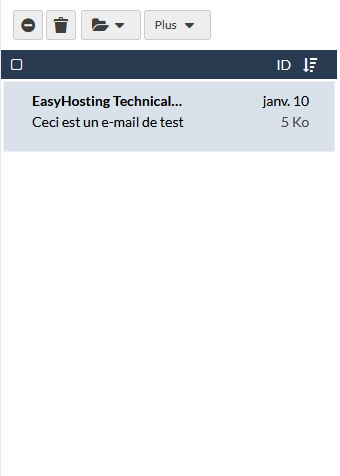
En haut à droite, vous verrez plus de boutons pour vous aider à parcourir vos messages.
- Message précédent/suivant – charge le message précédent ou suivant dans le dossier actuel
- Développer le message – ouvrez l’e-mail dans la fenêtre complète pour une lecture plus facile
- Nouvelle fenêtre – ouvre le message dans une nouvelle fenêtre de navigateur
- Afficher – modifier la présentation actuelle de votre Webmail
Options des messages

Enfin, vous avez quelques icônes sur le corps de l’email. Ces boutons vous aident également à gérer vos e-mails.
- Étoile – ajoutez une étoile à votre message pour le rendre plus facile à trouver
- Enregistrer – enregistrez votre message sur votre ordinateur local en le téléchargeant
- Imprimer – envoyez le message à votre imprimante
- Afficher la source – consultez l’e-mail brut, y compris les en-têtes d’e-mail masqués (cela peut être très utile pour le support technique pour aider à résoudre les problèmes de courrier)
Encore besoin d’aide?
Vous pouvez contacter notre équipe d’assistance en utilisant l’une des méthodes suivantes :
Envoyez-nous un e-mail – 24/7/365
- Soutien technique
- Problèmes de facturation
- Demandes de vente
Chat en direct – 24/7/362
Vous pouvez accéder à notre Live Chat depuis votre portail Easyhosting.
Assistance téléphonique – du lundi au vendredi, de 9h00 à 19h00 HNE
Appelez l’un de nos membres de l’équipe de support téléphonique à tout moment entre 9h00 et 19h00, heure de l’Est, au 1-888-390-1210.
